Salah satu keunggulan perangkat iOS adalah memberikan kemudahan bagi
para penggunanya dalam mengakses dan menambahkan akun email. Meskipun
telah terintegrasi dengan provider email terpopular, seperti Gmail dan Microsoft Outlook,
dan terus-menerus diperbarui, untuk menambahkan akun email pribadi di
perangkat iOS, tetap saja Anda harus melakukannya secara manual. Di
tutorial ini, kami akan membahas cara setting email di iPhone. Versi iOS
yang kami pakai adalah 12.3.1.
Sebenarnya, cara membuat email di iPhone tidak terlalu sulit.
Langkah-langkahnya pun tidak panjang. Berikut 3 langkah mudah untuk
setting email di iPhone:
Masuk ke Pengaturan Email

Setelah masuk ke akun email, Anda akan melihat daftar seluruh informasi di sana. Salin informasi tersebut dan simpan karena Anda akan membutuhkannya di langkah selanjutnya.

Menambahkan Akun Email Baru
- Buka Settings -> Passwords and Accounts.
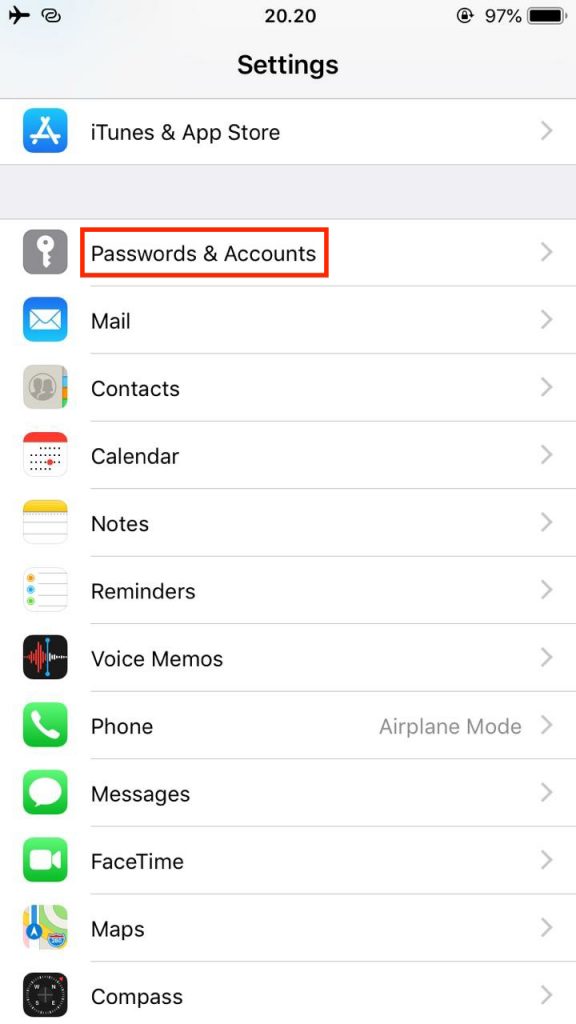
- Pilih Add Account.

- Ada beberapa pilihan provider email yang akan Anda lihat. Pilih Other untuk menambahkan akun email yang telah Anda buat.

- Klik Add Mail Account.

Atur Email yang Telah Ditambahkan
- Jendela New Account akan muncul. Lengkapi semua informasi yang diminta dengan benar.

- Name – nama lengkap yang akan digunakan sebagai nama pengirim email.
- Email – alamat email yang lengkap.
- Password – masukkan password yang digunakan untuk login ke akun email.
- Description – isi dengan keterangan apa pun yang Anda inginkan. Kolom ini hanya bisa dilihat oleh Anda.
- Setelah itu, klik Next.
- Ada dua opsi protokol – IMAP dan POP. Untuk artikel ini, kami akan memilih IMAP sebagai protokolnya. Masukkan informasi pengaturan email server yang telah disalin sebelumnya. Informasi tersebut diperlukan baik oleh Incoming maupun Outgoing Mail Server. Berikut tampilannya:
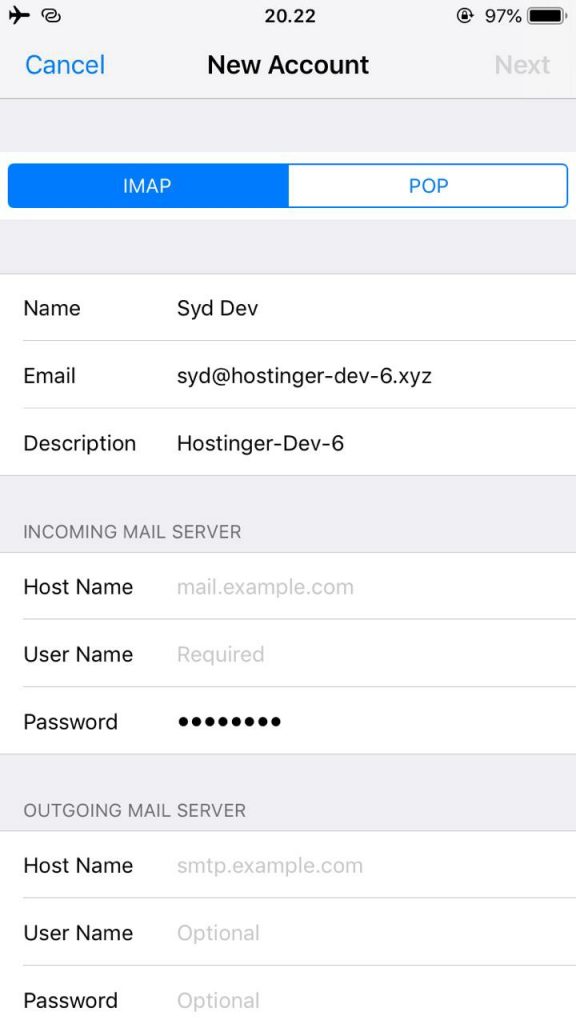
- Host Name – informasi mengenai IMAP Host (incoming) dan SMTP Host (Outgoing).
- User Name – masukkan nama yang sama dengan nama yang digunakan untuk akun email.
- Password – masukkan password yang sama dengan password yang digunakan untuk akun email.
- Setelah itu, klik Next, lalu Save.
- Kembali ke opsi Settings -> Passwords & Accounts. Nama akun yang baru saja dibuat akan muncul. Contoh nama email yang kami buat untuk artikel ini adalah Hostinger-Dev-6.
- Buka aplikasi Mail. Anda akan lihat akun iPhone email yang baru saja ditambahkan.








0 comments:
Post a Comment